Apowermirror Iphone Pc
ApowerMirror is a reliable mirroring tool that can mirror Android devices, computers, Mac, and iOS devices, thus, it can be used to screen mirror iPhone 12 to PC. The application comes with multiple features such as screen recording, taking a screenshot, whiteboard, and the ability to use the keyboard to navigate your phone. ApowerMirror allows users to mirror 4 devices to PC at the same time. Users can connect their iPhone/Android to PC with or without cable, and control their Android phone from PC by using a mouse and typing with a keyboard. This screen mirroring app also allows users to play mobile games on PC without emulators.
If you are looking for the best ways to mirror and record your iPhone's screen in Windows 10, then you have come to the right place. In reality, there is no built-in tool for mirroring your iPhone's screen to PC, meaning that you are going to need a little help from a third-party solution. Fortunately, there are tons of them out there, but keep in mind that some are just scam or virus software that damage your personal data.
In this guide, we made a list of the best apps that allow you to mirror iPhone screen to PC in Windows 10. Before we begin, make sure you now have the latest software update on your iPhone.
Mirror iPhone to PC Solution 1: LonelyScreen via USB
LonelyScreen is a cool app that allows you to mirror iPhone wirelessly and record it. What sets it apart from ApowerMirror is that the free trial is fully functional. The best part is that the app takes advantage of the AirPlay feature to mirror and record your iPhone (no additional software to download and no physical work to do).
However, it has its own annoyances. One such annoyance is that it won't work in an older Windows version. Indeed, we ran some tests in Windows 7 and the app crashed. Plus, it lacks customer support, which seems plausible seeing that it is a free tool.
Step 1: Download and install LonelyScreen from here. Once you have it installed on your computer, launch it and then trigger Control Center on your iPhone.
Step 2: From here, tap AirPlay Mirroring and you should see LonelyScreen from the list of options.
Step 3: Tap on LonelyScreen and it will start mirroring your iPhone's screen to your computer. To record your iPhone, hit the Record button. When you are done, your video will be saved to the Videos folder on your computer.
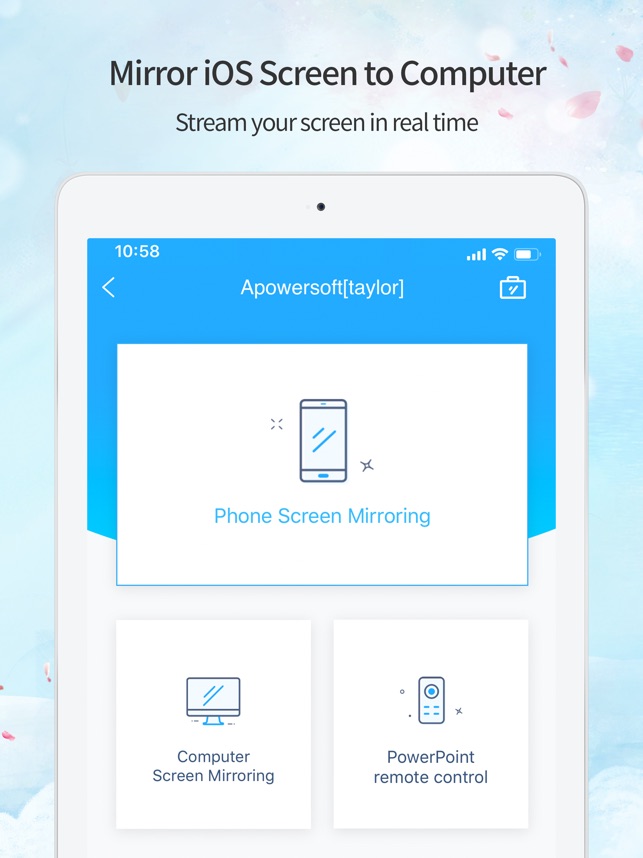
LonelyScreen is a solid option for any user out there as it is cheap, fast, and easy-to-use. However, the lack of cool features prevents you from paying for it.
Mirror iPhone to PC Solution 2: X-Mirage via WiFi
X-Mirage turns your iPhone and iPad into an AirPlay receiver, thus allowing you to mirror iPhone screen to a Windows computer. Unlike LonelyScreen, which is limited in features and function, X-Mirage is feature rich and has some advanced options, including the ability to play content from iOS to Apple TV and record voiceovers.
When it comes to pricing, X-Mirage now costs only $16, much cheaper than LonelyScreen and Apower Mirror. The process is pretty simple and you can follow our step-by-step guide below.
Step 1: You can download X-Mirage from here and then install it on your computer.
Step 2: Once you are done, open it on your machine and open Control Center on your iPhone (to do this, swipe up from the bottom of the display).
Step 3: Select AirPlay and choose X-Mirage from the list of options. Once you are done, the app will start mirroring your iPhone to your Windows 10 PC.
X-Mirage is a good option for those who are looking for a screen mirroring tool with advanced features. The tool is fast, easy-to-use, and cheaper when compared to other rivals on the market.
Mirror iPhone in Windows 10 Solution 3: Reflector 3 via WiFi
If none of the above apps works for you, then give Reflector 3 a try. Reflector 3 is one of the best screen mirroring apps for both iOS and Android devices. With Reflector 3, you can mirror and record an iPhone to Windows 10 PC with some simple steps. Like X-Mirage, Reflector 3 uses the AirPlay functionality to mirror your iPhone.
Step 1: Download and install Reflector 3 from here. The app now offers both free trial and paid version. The free trial expires in 7 days and acts as a full version of the app.
Step 2: Once you have the app installed on your computer, launch it on your computer (make sure both iPhone and computer are connected to the same Wi-Fi network).
Step 3: Now, open Control Center on your computer and then tap Screen Mirroring.
Step 4: From the list of options, select your Windows 10 device and then enter the code to start screen mirroring.
Mirror iPhone in Windows 10 Solution 4: ApowerMirror via WiFi
ApowerMirror is a powerful screen mirroring app for your iPhone and Windows. As the name suggests, the app lets you mirror your iPhone on Windows computer without any restriction.
What makes the app stand out on the market lies in its intuitive user interface, with well-organized tabs and categories. ApowerMirror now works with any iPhone that supports AirPlay, providing a safe way to mirror an iPhone to a bigger-screened device.
Step 1: Download and install ApowerMirror (the app is now free to download, but some features are locked behind the paid version).
Step 2: Next up, tap the M button on your iPhone and then select your Windows 10 device. Make sure that both devices are connected to the same Wi-Fi network.
Step 3: Select Phone Screen Mirroring, then swipe up from the bottom of your phone's display to trigger the Control Center, and hit Screen Mirroring.
Step 4: Now, just simply tap the name of your Windows device to start the screen mirroring.
In short, ApowerMirror is a great tool when it comes to screen mirroring, as it is fast and easy-to-use. However, you are going to need to spend some cash to unlock its advanced features like free update and 24/7 customer support.
The Bottom Line
These are the best screen mirroring apps for iPhone and Windows 10 you should check out right now. They have everything you may expect from a third-party screen mirroring app. If you are struggling to find a reliable app for mirroring your iPhone, then you have come to the right place.
Related Articles
We cannot deny the fact that using a stable internet connection to reflect an iPhone to a personal computer gives us great ease. However, not all the time we have access to a reliable and fast internet connection to stream iPhone to PC. Therefore, we can use the other way which is using a USB cable to connect. To help you out, below are the best tools that you can use to mirror iPhone to PC via USB.
Top 2 Tools Mirror iPhone to PC via USB Cable
ApowerMirror
ApowerMirror is a reliable app for screen mirroring and it is compatible with both Android and iOS systems. This tool will help you mirror your photos, videos, games, and many more from your iPhone to your PC even without an internet connection. To mirror iPhone to PC without WiFi, just follow the simple steps below.
- Download and install ApowerMirror on both your iPhone and PC.
- Connect your iPhone and PC using a lightning cable. By then, ApowerMirror will automatically detect your PC’s driver. In case you don’t have a required driver on your PC, just click the “Install Now” on your computer to install it.
- If this is your first-time screen mirroring iPhone to PC via USB, just tap “Trust” on your iPhone and then click “Already trusted, next” on your PC.
- Just wait for a few seconds to start mirroring. Then your iPhone screen will be displayed on your PC right away.
ApowerManager
The next tool you can use is ApowerManager. It is a software specifically developed to manage, transfer, and backup data and files between devices like iPhone to desktop and vice versa. Using this tool, you can preview photos from your phone to your computer, listen to music and even watch movies with its built-in reflector you can enjoy even your devices are not connected to an internet connection. In order to display iPhone on PC via USB, just follow the steps below.
- First, download and install ApowerManager on your PC and iPhone.
- Next, connect both your devices using a lightning cable.
- Tap the “Trust” button on your iPhone to trust your computer.
- On your desktop, tap the “Reflect” button located at the bottom left corner of the ApowerManager’s interface to mirror iPhone to PC without WiFi.
Apowermirror Iphone Pc Emulator
Conclusion
Through these above-mentioned tools, you can now reflect your phone to your computer without a stable internet connection. ApowerManager works well. However, if you want to take screenshots or record screen while screen mirroring, then ApowerMirror will be a better choice.
Apowermirror Iphone Pc Software
Related posts:
